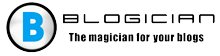Mantıksal olarak, resmi büyütmek için baskıdaki girintiyi bastırmak için baskının ayarlanması alanı. Ancak bu, çalışması. Alanların her ölçekte mevcut olmak. Kapatmak için belgede girinti, bazı ayarları yapmanız gerekir değiştirin. Ayarları değiştirmek için lütfen herhangi bir yazıcıyla birlikte gelen kullanım talimatları marka. Herhangi bir nedenle bir tane yoksa, geliştirici şirketin resmi web sitesi ve indirme talimatları oradan.
Makalenin içeriği:
- 1 Yazıcıyı kenarlıksız yazdıracak şekilde ayarlama
- 2 Yazıcıyla yazdırırken önemli notlar
- 3 Belgenin yazdırma alanını artırın
Yazıcıyı kenarlıksız yazdıracak şekilde ayarlama
Örnek olarak bir Canon marka yazıcı alınmaktadır. Bunu yapmak için:
- Yazıcıyla çalışma programını açın. İle onay kutusunu seçin paragraf “Kenarlıksız yazdır”. Sürücüde Rusça yoksa, İngilizce böyle görünüyor: Borderless Printing. Onu ara “Sayfa Düzeni” bölümünde olmalıdır. Amacıyla Yazıcı sürücüsünü bulun ve bu ayarları şurada yapın: Windows 7 başlat menüsüne gidin ve yazdırma aygıtlarını seçin. Simgeyi yazıcıyla, ardından menüyü, dosya ayarlarını açın Yazdırın.
- Kenarlıksız yazdırmaya başlamak için kontrol etmeniz gerekir sayfadaki kağıt boyutuyla eşleştirin (Sayfa Boyutu). için listeden kullanılabilir yeniden boyutlandır seç.
- Ardından, “Kenarlıksız Yazdırma” seçeneğini seçin ve onaylayın seçim.
- “Genişleme kapsamı” kaydırıcısı çok yüksek olarak ayarlanmışsa bu kağıt üzerinde lekelere neden olabilir.
- Tamam’ı tıklatarak kurulumu tamamlayın.
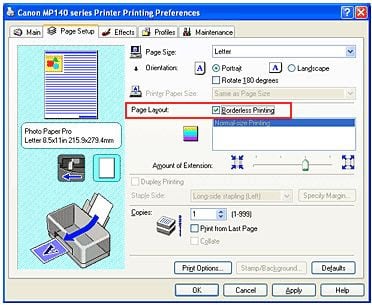
Yazıcı ayarları
Bir yazıcıyla yazdırırken önemli notlar
- Listede olmayan bir sayfa boyutu ayarlarsanız, kağıt ayarlarında belirtilen boyut, mevcut değere sıfırlanacaktır otomatik.
- Ana kenarlıksız yazdıramazsınız “termal transfer malzemeleri” veya “zarf” menü öğesi seçilir.
- Yan boyutları ayarlarken dikkatli olun. Eğer varsa program genişliği veya uzunluğu istenilen formattan daha büyük olacaktır. Görüntüler kaybolacak.
- Ana sekmede “ortam türü” altında “normal” ise bu durumda kenarlıksız baskı yapılmamalıdır. İlk defa düz kağıt yazdırıp kullanıyorsanız, o zaman “düz kağıt” ı seçin ve onaylayın yakl.
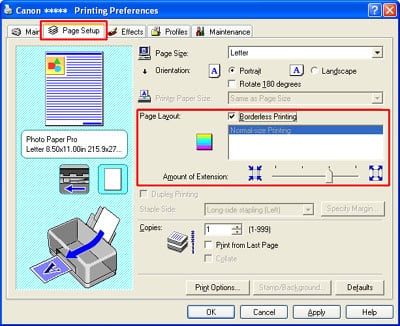
Belge çevresindeki alan ayarları
Belgenin yazdırma alanını artırın
Temel ayarlar yapıldığında kenarlıksız yazdırabilirsiniz. Ancak basılı belgenin taslağı, baskı sınırının ötesine geçebilir ve bu kısım kağıda basılmayacaktır. Önlemek için böyle bir sorun, bir test baskısı yapmak gerekir. eğer kenarlıksız baskı beklentilerinizi karşılamadı, genişlemeyi azaltabilir. Bunu yapmak için kaydırıcıyı sol taraf. Kağıda bu şekilde baskı yapılması istenmeyen ek alan. Uygun ile kontrol edilebilirler ana menüdeki onay kutusunu işaretleyin.

Genişletme kaydırıcısı
Bu Uzantı Miktarı tam olarak yüklenmişse sola doğru görüntüler tam olarak yazdırılacaktır. Eğer mektubun veya kartın adres tarafı bu parametreyi ayarlar, ardından Gönderenin dizini otomatik olarak doğru yere yazdırılır.