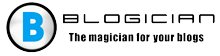Makalenin içeriği:
- 1 Çevresel aygıt sürücüsü bulunamadı – özü ve nedenleri problemler
- Bluetooth Çevre Birimi Cihazını Kurmanın 2 Yolu Windows 7
- 2.1 Yöntem numarası 1. Bluetooth sürücüsü otomatik güncelleme
- 2.2 Yöntem numarası 2. Bluetooth sürücülerinin manuel güncellenmesi
- 2.3 Yöntem numarası 3. Bağlantı Noktası Seçeneğini Kullanma (COM & LPT)
- 2.4 Yöntem numarası 4. Özel programların katılımı
- 3 Sonuç
- Çevresel aygıt sürücüsü bulunamadı – özü ve nedenleri problemler
- Windows’a Bluetooth Çevre Birimi Kurmanın Yolları 7
- Yöntem numarası 1. Bluetooth sürücüsü otomatik güncelleme
- Yöntem numarası 2. Bluetooth sürücülerinin manuel güncellenmesi
- Yöntem numarası 3. Bağlantı Noktası Seçeneğini Kullanma (COM & LPT)
- Yöntem numarası 4. Özel programların katılımı
- Sonuç
Çevresel aygıt sürücüsü bulunamadı – özü ve nedenleri problemler
Bahsedilen disfonksiyonun oldukça uzun bir geçmişi vardır ve birçok kullanıcı tarafından gözlemlenir. Ortaya çıkmasının nedeni sorumlu varsayılan bluetooth sürücüsüdür cihazlar arasında veri bağlamak ve veri alışverişi yapmak için. Bu sürücü bir PC’ye zarar görmüş, eski veya yanlış kurulmuş olabilir, sonuç olarak, içinde çeşitli hatalar meydana gelebilir işlevsel.
Bu problem oldukça basit bir şekilde çözüldü ve aşağıda vereceğim soruna çeşitli çözümler.
Windows’a Bluetooth Çevre Birimi Kurmanın Yolları 7
Sorunun nasıl çözüleceğine ilişkin çeşitli seçenekleri düşünün Bluetooth çevre birimi için bir sürücü bulmayı başardı.
Yöntem numarası 1. Bluetooth sürücüsü otomatik güncelleme
Aşağıdakileri yapın:
- Görüntülenen sekmede Win + R’yi tıklayın devmgmt.msc yazın ve enter tuşuna basın;
- İhtiyacımız olan Aygıt Yöneticisi penceresi açılır, burada “Diğer cihazlar” bölümünü bulmanız gerekir;
- Ortaya çıkarmak için tıklayın, aşağıda göreceksiniz Bluetooth çevresel aygıt (veya bu tür birkaç aygıt), solunda sarı bir daire ve bir ünlem işareti bulunan bir simge olacak imzalamak;
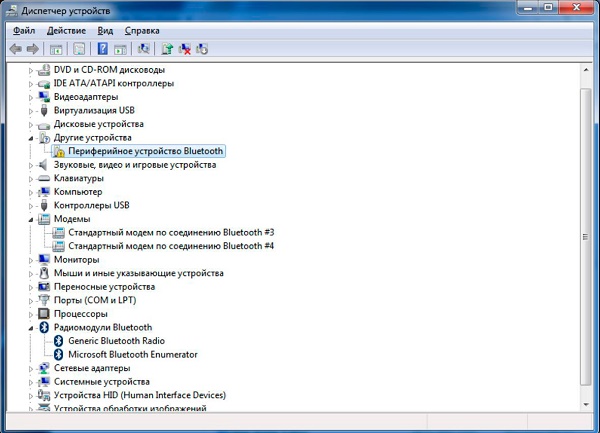
Uzaktan kumandada sorunlu bir aygıt görüntüleme
Algılanan Bluetooth cihazlarını “Diğer” bölümünde görmüyorsanız cihazlar “seçeneğini tıklayın,” Görünüm “ün üst kısmına tıklayın ve” Göster gizli cihazlar “;
- Bu çevre birimlerinden birini tıklayın, sağ fare düğmesi, görüntülenen menüde “Güncelle” sürücü “;
- Güncelleme seçeneğini belirten bir pencere (otomatik ve kılavuzu). Otomatik yüklemeyi seçin, bilgisayar Bluetooth çevrebirim sürücüsünü indirin ve ardından ve sisteminize yükleyin. Birkaç tane varsa düzgün çalışmayan çevrebirim aygıtları, her biri ile operasyon.
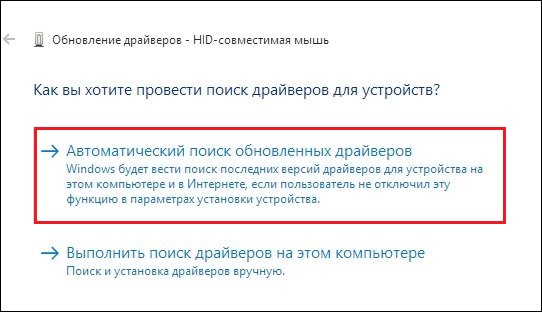
“Sessiz kurulum” u seçin
Bu işlemleri yaptıktan sonra her şey işe yarayacak.
Yöntem numarası 2. Bluetooth sürücülerinin manuel güncellenmesi
Bu yöntemi uygularken, bir bilgisayara yüklememiz gerekiyor “Microsoft adlı özel bir yazılım aracı Mobil Cihaz “ı seçin. İşletim sisteminizin bit derinliğini biliyorsanız – iyi değilse, Win + Pause düğmelerini tıklayın, “Sistem Tipi” parametresinin değerini girin ve OS.
- Sisteminiz 32 bit ise, 32 bit paketi siteden indirin microsoft.com;
- Sisteminiz 64 bit ise – 64 bit paketi siteden indirin microsoft.com.
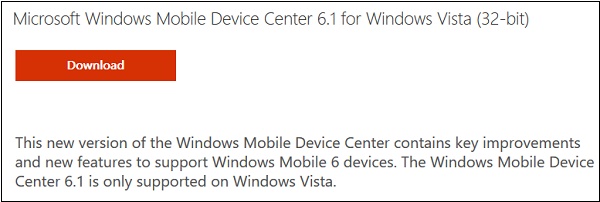
Bu yazılımı PC’nize yükleyin
Sisteme uygun paketi indirip kurun. sonra bu, çevre birimlerinin sürücülerini güncellemeye geçer bluetooth cihazları:
- “Aygıt Yöneticisi” ni belirtildiği gibi yeniden başlatın yukarıda tanımlandığı gibidir;
- İhtiyacımız olan çevre birimlerini “Diğer cihazlar” da buluyoruz bluetooth cihazları;
- İmleci böyle bir cihaza yöneltin, RMB’ye tıklayın, “Sürücüyü güncelle”;
- Açılan pencerede, gerekli arama ve yüklemeyi seçin. sürücüleri elle;
- Listeden gerekli sürücüyü seçmek için aşağıdaki seçeneğe tıklayın zaten kurulmuş;
- Açılan bir sonraki pencerede, cihazlar listesinde “Bluetooth Radyo Modülleri” ni ve ardından aşağıdaki “İleri” yi tıklayın;
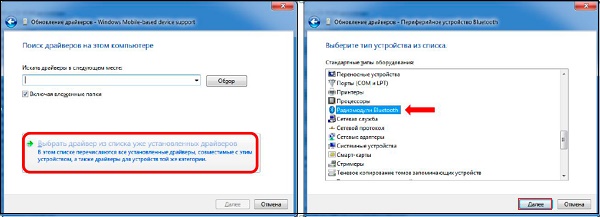
- Belirtilen seçeneği seçin
- Solda listelenecek işaretli bir pencere açılacaktır üreticiler ve sağ tarafta cihaz modelleri;
- Sol taraftan “Microsoft Corporation” ı seçin ve sağda “Windows Mobil tabanlı cihaz desteği “ni ve ardından” İleri “yi tıklayın;
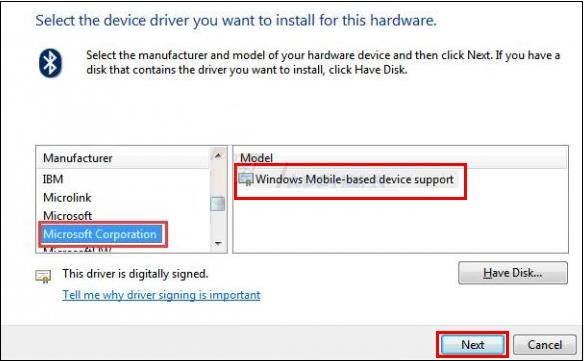
- Görünen uyarıyı atla ve bitir kurulum.
Aygıt Yöneticisi’nde, sorunlu aygıt yerine Yüklediğimiz cihaz “Bluetooth radyo modülleri” görünür. Eğer varsa Birkaç sorunlu çevre birimi vardır, tekrarlayın Bu operasyon her biriyle, her şeyin çalışması gerekir.
Yöntem numarası 3. Bağlantı Noktası Seçeneğini Kullanma (COM & LPT)
Bu yöntem öncekine benzer, ancak seçmek yerine “Bluetooth radyo modülleri” bağlantı noktalarını seçmelisiniz (COM & LPT).
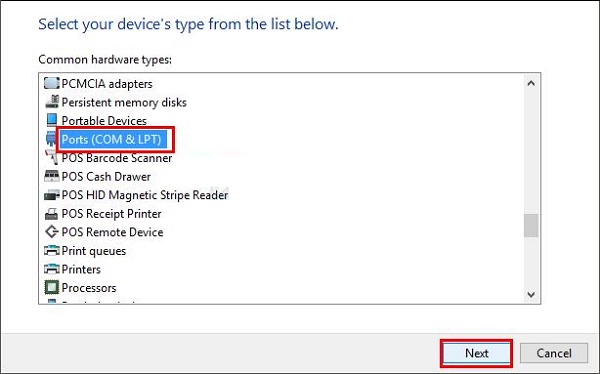
Belirtilen seçeneği seçin
Daha sonra cihazın üreticisinin ve modelinin açılan tablosunda solda “Microsoft” u ve sağda “Standart Seri bitti Bluetooth bağlantısı. ”
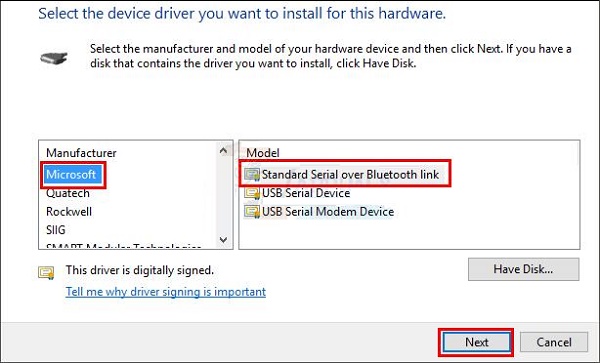
Bu seçeneği seçin.
“İleri” ye tıklayın ve kurulum işlemini tamamlayın. Tüm çevre sorunları için bu prosedürü uygulayın. Aygıt Yöneticisi’nde listelenen cihazlar.
Yöntem numarası 4. Özel programların katılımı
Sorunu çözmenin bir başka etkili yolu da seviye sürücüleri yüklemek için özel programlar kullanma “DriverPack Çözümü”. Sistemi tarar ve izin verir Windows 7 için bluetooth sürücüsünü ücretsiz indirin, ardından PC’ye yükleyin.

Ücretsiz DriverPack Solution aracını kullanın
Sonuç
Çevresel bir cihazla ilgili bir sorununuz varsa Windows 7’de Bluetooth, o zaman kullanmanızı öneririz yukarıda sıraladığım dört yöntemin işlevselliği. Her biri bahsedilen yöntemlerin çözmede etkili olduğu kanıtlanmıştır yukarıda tartışılan disfonksiyon, çünkü güvenle kullanabilirsiniz çevre aygıtlarının çalışmasını normalleştirmek için bu araçlar PC’nizde Bluetooth.