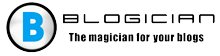Makalenin içeriği:
- 1 Photoshop’ta birincil diskin dolu olması ne anlama gelir?
- 2 Diskteki bellek eksikliğini giderme
- 2.1 Photoshop ayarlarında diğer sürücüleri bağlama
- 2.2 C sürücüsünde boş alanı artırma
- 2.3 Geçici Photoshop Dosyalarını Silme
- 2.4 Çalışma diskini birleştirin
- 2.5 Oluşturduğunuz dosyanın boyutunu kontrol edin
- 3 Sonuç
Photoshop’ta birincil diskin dolu olması ne anlama gelir?
“Photoshop” geçici bir çalışma olarak bir PC sabit diski kullanır bilgisayarın olmadığı bir durumda boşluk (takas) Çalıştırmak için yeterli bellek (RAM) operasyonları. Genellikle çalışan bir sabit disk olarak kullanılır Windows işletim sisteminin yüklü olduğu C sürücüsü ve kendisi “Photoshop”.
Programın sistem gereksinimlerine göre, boş alan rahat çalışması için disk en az 10 olmalıdır gigabayt. Boş alan miktarı daha küçüktür ve kullanıcı aynı zamanda hacimsel boyutta çalışır görüntüleri ile çok katmanlı, program yeterli değil boş disk alanı ve kullanıcı bir ileti alır “Birincil çalışma diski dolu.”
Belirtilen ileti kırpma durumunda da görünebilir. kullanıcı yanlış birimleri seçtiğinde resimler (Kırp) hesaplama. Örneğin, 1200 x 1600 görüntü boyutunun belirlenmesi kullanıcının piksel yerine santimetre (veya inç) belirtmesi, sonuç olarak, program büyük bir dosya oluşturdu. Photoshop’ta disk dolu hakkında bir mesajın görünümü.
Disk alanı eksikliği nasıl düzeltilir?
Photoshop’ta “Birincil disk dolu” sorununun çözümü aşağıda tartışacağımız adımların uygulanmasında.
Photoshop ayarlarında diğer sürücüleri bağlama
İlk yol, diğer çalışma disklerini Photoshop düzenleyicinin ayarları.
- Düzenleyiciyi çalıştırın, “Düzenleme” – “Tercihler” i seçin (Ayarlar) – “Performans”.
- Ve orada “Çalışma diskleri” seçeneğini bulun.
- En büyük sürücülerin yanındaki kutuları işaretleyin hacim (ör. D).
- Sonra “Tamam” ı tıklayın ve tamamen yeniden başlatın sistemi.
Ayrıca, birincil ayarın yapılması önerilmez Photoshop için bir sistem diski (genellikle C) veya veri depolama olarak kullanıyorsunuz (ağdan bahsetmiyoruz bile) veya çıkarılabilir sürücüler).
C sürücüsündeki boş alanı artırın
Sorunun bir başka çözümü de gereksiz dosyaları diskten silmektir. C boş alan miktarını artırmak için.
- Bunu yapmak için standart sistem yardımcı programını kullanabilirsiniz sürücüyü temizlemek için (fareyle C sürücüsünün üzerine gelin.
- Sağ tıklayın, “Özellikler” i seçin.
- Ardından “Genel” sekmesine gidin ve “Temizleme” yi seçin disk) ve “CCleaner” gibi harici yardımcı programlar.
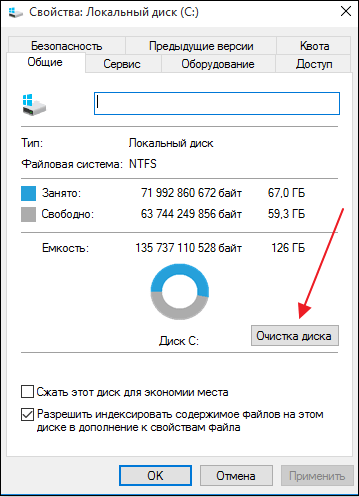
Disk Temizlemeyi Etkinleştir
Geçici Photoshop dosyalarını silme
Bazı durumlarda, “Birincil çalışma diski kalabalık “son derece şişmiş geçici photoshop dosyaları sabit sürücüde. Windows işletim sisteminde, geçici Photoshop dosyaları genellikle ~ PST ####. tmp ismine sahip olmak. Bulmanız gerekecek ve “Birincil çalışma diski kalabalık “.
Çalışma diskinizi birleştirin
Photoshop’un devamsızlık hakkında bir mesaj verdiği durumlar vardır bu alanın yeterli olduğu bir durumda boş alan. Bunun nedeni, Photoshop’un ilgili bir şey gerektirmesidir, çalışma diskinizde parçalanmamış boş alan.
Bu nedenle, yeterli boş disk alanı varsa, birleştirmek gerekir. Windows 10’da bu yapılır Explorer’ı başlatın, çalışma diskinin üzerine gelin, tıklayın RMB ve “Özellikler” seçeneğinin seçimi. “Hizmet” sekmesine gidin, burada “Optimize et” i tıklayın. Açılan optimizasyon penceresinde, “Optimize et” düğmesini tıklayın.
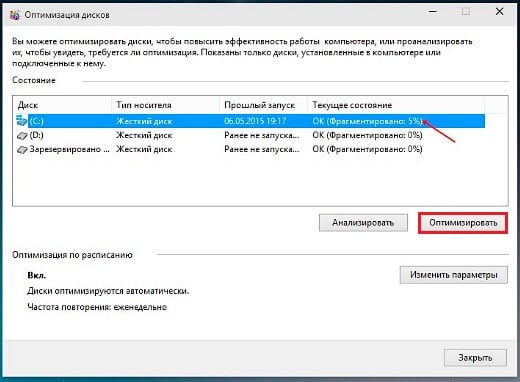
“Optimize et” i tıklayın
Oluşturduğunuz dosyanın boyutunu kontrol edin
Photoshop ve dosya boyutları ile çalışırken, doğru ölçü birimlerini gösterdi ve aynı santimetreyi seçmedi piksel yerine. Sorunu çözmek için tıklayın Kırpma Aracını seçtikten sonra “Temizle”.
Sonuç
“Birincil çalışma diski dolu” mesajı Photoshop genellikle gerekli olmadığını gösterir çalışma sürücüsünde C boş alan. program ayarlarındaki diğer çalışma diskleri ve bağımsız olarak belirtilen sabit sürücüde alan boşaltın ve ardından söz konusu sorun genellikle çözülür.