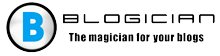Makalenin içeriği:
- 1 Bu exFAT uzantısı nedir
- 1.1 FAT32
- 1.2 NTFS
- 1.3 exFAT
- 2 exFAT’de flash sürücü nasıl biçimlendirilir
- 2.1 Gezgin’e gidin
- 2.2 Disk Yönetimi ile Biçimlendirme
- 2.3 Komut satırı üzerinden hareket ediyoruz
Bu exFAT uzantısı nedir?
Yeni exFAT formatı 2008 yılında geliştirildi ve bu tür flash sürücülerle etkileşimde bulunun (sürücüleri yüklemeden ve Service Pack2) yalnızca Windows ve Mac’in modern sürümlerini kullanabilir. değil exFAT formatında modern TV, fotoğraf ve video kameralar, mobil cihazlar vb. – hepsi birlikte çalışıyor tanıdık FAT32 dosya sistemi. Son zamanlarda bir şirket olmasına rağmen Paragon Yazılım Geliştiricileri ile Microsoft Grup, exFAT formatının şu anda olduğu bir çözüm buldu. Android cihazlarla uyumludur.
Peki exFAT öncekilerden nasıl farklı?
FAT32
Başlamak için, FAT32 formatını düşünün; flash sürücüler. Başlangıçta mevcut olması çok uygun ve tüm okuyucular tarafından tanınır bilgi – TV, medya oynatıcılar, PC’ler, fotoğraf ve video kameralar ve diğerleri. FAT32’nin rahatlığı bizim için gerekli olduğunda sona erer USB flash sürücüye 4 GB’den daha büyük bir dosya yazın – yapın imkansız. Ve FAT32 formatların en dayanıklı olmasına rağmen, er ya da bununla geç flash sürücüler ve diğer taşınabilir depolama ortamları sürekli veri üzerine yazma nedeniyle dosya sistemi yıpranıyor. Ayrıca küçük nedeniyle eski popülerliğini kaybeder kapasitesi.
NTFS
NTFS formatı sınırsız boyutta kaydı destekler dosyaları, ancak sabit sürücüler için daha uygundur. Onun özelliği günlük tutma ilkesini kullanmaktan oluşur, yani. işlemin başlangıcını ve sonunu sabitleme (kayıtlar, ) Okuma. Bu, arıza durumunda sistemin önceki duruma geri dönme. Çok kullanışlı, ancak kullanıcılar için çok uzun süre beklemek zorunda. PC veya dizüstü bilgisayarlarda çalışırken, bu fark edilmez, ancak normal bir flash sürücü böyle başa çıkamaz büyük miktarda verinin eylemleri ve işlenmesi. Bu nedenle NTFS USB ve SD flash sürücülerde kullanım için uygun değildir.
exFAT
Bu bağlamda, yeni bir exFAT formatı geliştirilmiştir, bu sayede aynı hücrelerin üzerine yazma sayısı azaldı, bu da arttı taşıyıcının dayanıklılığı. Bu nedenle, ne tür bir format olduğunu bilmek önemlidir. adı exFat. FAT32 ve NTFS ile karşılaştırıldığında da dosya aşağıdaki özelliklere sahiptir:
- Maksimum kayıt dosyası boyutu artırıldı (2⁶⁴ bayt) veya 16 exabyte – bugün çok büyük değeri).
- Sınırsız sayıda klasör ve dosya.
- Bellek hücresinin artan boyutu (blok, küme) – 32’ye kadar Mb.
- Oluşturulan klasörlere erişim haklarını kaydetme ve kaydedilmiş dosyalar.
Yukarıdaki avantajlara ek olarak, exFAT formatı daha harici sürücülerin belleğini rasyonel olarak kullanır (onları artırır etkili hacim).
ExFAT’de flash sürücü nasıl biçimlendirilir
Bir USB flash sürücüyü çeşitli yöntemler kullanarak biçimlendirebilirsiniz.
Gezgin’e gidin
Dosya Gezgini’ni açın ve “Bu bilgisayar “ve sağdaki pencerede – ihtiyacınız olan flash sürücünün adı exFAT biçimine dönüştür.
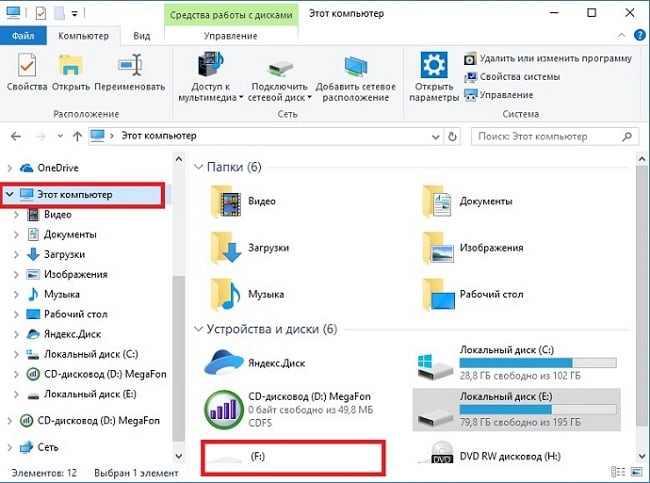
Explorer ile biçimlendirme
Flash sürücünün adına sağ tıkladıktan sonra “Format” a tıklayın. görüntülenen pencere, exFAT dosya sistemini seçin, aynı bırakın küme boyutu (dağıtım birimleri) ve “Başlat” ı tıklayın.
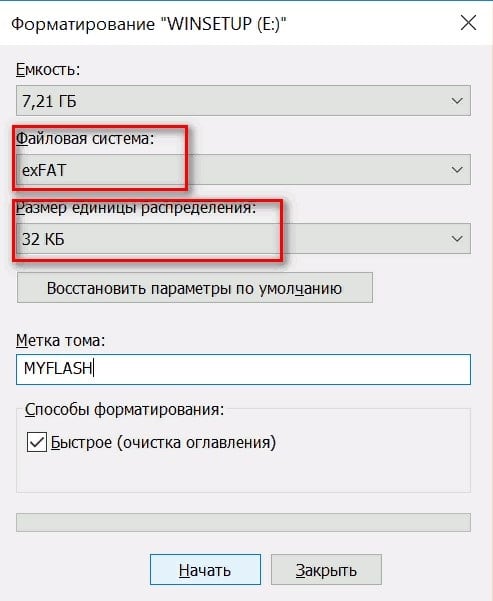
Bir dosya sistemi ve küme boyutu seçme
Biçimlendirdikten sonra tüm bilgileri kaybettiğimizi unutmayın medyadan.
Disk Yönetimi ile Biçimlendirme
Bilgisayar herhangi bir nedenle flash sürücüyü görmüyorsa, “Disk Yönetimi” ni kullanmayı deneyelim. Bu araç PC’ye bağlı tüm depolama ortamlarını algılar.
- Kazanmak + r tıklayın.
- Satırdaki diskmgmt.msc komutunu girin.
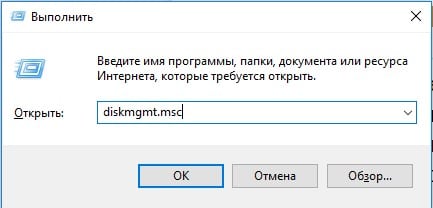
Komut satırına diskmgmt.msc girme
- Tamam’ı tıklayın.
- Disk yapılandırma bilgileri yükleniyor.
- Listede flash sürücünüzü arıyoruz ve biçimlendirme işlemine başlıyoruz RMB aracılığıyla.
- Önceki örnekte olduğu gibi, boyutu değiştirmeden bırakın ve exFAT dosya sistemini seçin.
Biçimlendirdikten sonra USB flash sürücüye yeniden kaydedebilirsiniz verileri.
Komut satırı üzerinden hareket ediyoruz
Yukarıdaki durumlar yardımcı olmadıysa, komutu çalıştırın yöneticiden bir satır (bundan önce “Başlat” düğmesine sağ tıklayın). Sonra sırayla devam edin:
- Diskpart komutunu girin ve Enter ile onaylayın.
- Liste hacmini yazıp tekrar Enter tuşuna basıyoruz.
- Bilgisayara bağlı tüm depolama cihazlarının bir listesi görüntülenir. cihazlar. İçindeki flash sürücümüzün harfini arıyoruz (burada G).
- Diskpart’ı çıkış ve Enter ile kapatın.
- G: / FS: exFAT / Q / V: flash komut biçimini girin; burada G harftir bizim flash sürücü ve flash onun keyfi adıdır.
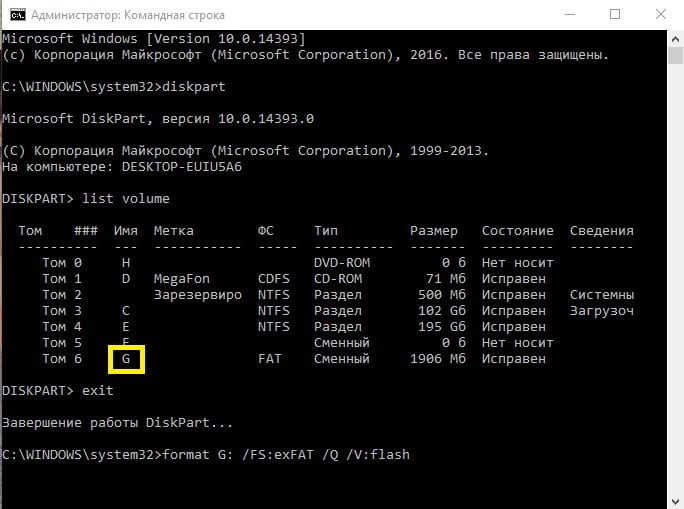
Komut satırı üzerinden biçimlendirme
Enter tuşuna bastıktan sonra biçimlendirme başlar.
USB flash sürücüyü hiçbir şekilde biçimlendiremediyseniz, özel yardımcı programlar kullanıyoruz (üreticiden talep edilir) çıkarılabilir veri depolama aygıtları). Üçüncü taraf kullanmaya çalışırken yazılımı, flash sürücüyü tamamen bozma riski taşırız.