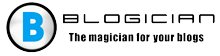Makalenin içeriği:
- 1 Bilgisayardaki eylemlerin geçmişini görüntüleyin, nerede ne yaptı içeri geldi
- 2 Hangi programların ve uygulamaların başlatıldığını bulun
- 2.1 Özel bir uygulama kullanarak çalışan uygulamaları kontrol etme program
- 3 Bilgisayarın AÇMA / KAPATMA zamanını bulma
- 4 Bilgisayardaki değişen dosyalara bakıyoruz
- 5 Tarayıcıdaki sitelerin tarama geçmişini kontrol edin
- Bilgisayarınızda geçmişi nasıl görüntüleyeceğiniz 6 video
- PC’deki eylemlerin geçmişini, gittikleri yerde ne yaptıklarını görüntüleyin
- Hangi programların ve uygulamaların başlatıldığını öğrenin
- Özel bir uygulama kullanarak çalışan uygulamaları kontrol etme program
- Bilgisayarın saatini açma / kapatma
- Bilgisayardaki değişen dosyalara bakıyoruz
- Tarayıcıdaki sitelerin tarama geçmişini kontrol ediyoruz
- Bilgisayarınızda geçmişin nasıl görüntüleneceğini gösteren video
PC’deki eylemlerin geçmişini, gittikleri yerde ne yaptıklarını görüntüleyin
Windows işletim sisteminde standart bir araç vardır, nasıl kullanıldığına dair bilgi almanızı sağlar bilgisayar ve sisteme ne olduğu (örneğin, hangi hatalar) ) Oluştu.
Yazar cherd (Cherman Dmitry) bana postada yaz ([email protected]), sizin için ilginç bir teklifim var. Ve bu görevi bırak.
Bilgisayardaki işlemlerin geçmişini buna göre görüntüleyebilirsiniz Olay Günlüğü adlı bir araç. Çalıştırmak için aşağıdaki eylem serilerini gerçekleştirmek yeterlidir:
- Başlat menüsünü açın ve Denetim Masası’nı tıklayın ( Windows 8 ve Windows 10, bu biraz farklı yapılır);
- Arama çubuğuna “Olay Günlüğü” yazmanız gerekir (Windows 8 ve Windows 10 arama çubuğuna yazmanız gerekiyor “Başlat” etkinlikler “);
- “Olay Günlüğü” öğesi görüntülenecektir – üzerine tıklayın.

Windows Olay Günlüğü
Bu işlemi tamamladıktan sonra bir pencere açılacaktır. Sol tarafta olay kategorileri ekranda görüntülenirken, isimler ve olayların kendilerinin açıklamaları.
Hangi programların ve uygulamaların başlatıldığını öğrenin
Çok fazla kategori var ve bunların çoğu ortak kullanıcının hiçbir şeye ihtiyacı yoktur. En yaygın basit PC kullanıcısı hangi uygulamaların başlatıldığıyla ilgileniyor. Öğrenmek güzel Basit. İlgili bilgiler Dergiler kategorisinde bulunmaktadır. Windows “-” Uygulamalar “.
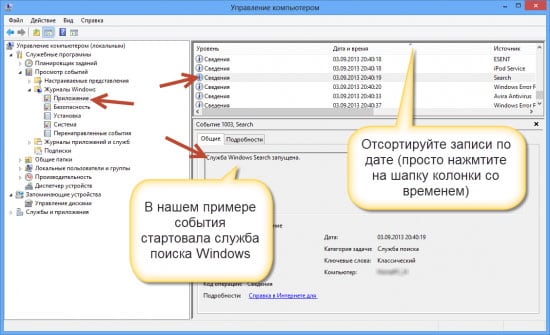
Çalışan uygulamaları inceliyoruz
Oraya giderseniz, bilgisayarda geçmişi görebilirsiniz. başlatıldı. Örneğin, yukarıdaki resimde şunu görebilirsiniz: Skype güncelleme hizmeti başlatıldı. Orada da bulabilirsiniz, ne zaman oldu ve eylemin sonucu ne oldu. Bu kolay adımlardan sonra hikayeyi şurada izleyebilirsiniz: bir bilgisayar.
Sırayla, hangi uygulamaların olduğunu bilmek istiyorsanız yüklüyse, “Kurulum” bölümüne bakabilirsiniz. Orada yansıtıldı yalnızca üçüncü taraf programların değil, aynı zamanda sisteme yerleşik hizmetler.
Özel bir uygulama kullanarak çalışan uygulamaları kontrol etme program
Ancak, “Olay Günlüğü” ile çalışmak oldukça zordur. bu nedenle bazıları bu yöntemi beğenmeyebilir. Ancak, bir çözüm var – Üçüncü taraf özel uygulamalarından birini kullanabilirsiniz, bilgisayarda hikayeyi bulmak için.
Örneğin, “Yürütülen programlar listesi” adında basit bir program vardır, başlatıldığında arka planda çalışır (yani, hiçbir şekilde kullanıcı açana kadar kendini gösterir). Onu kullanma PC’de hangi uygulamaların çalıştığını öğrenebilirsiniz. Ve o bilgileri basit bir listede sunar. programların yerini ve başlama zamanını belirtir.
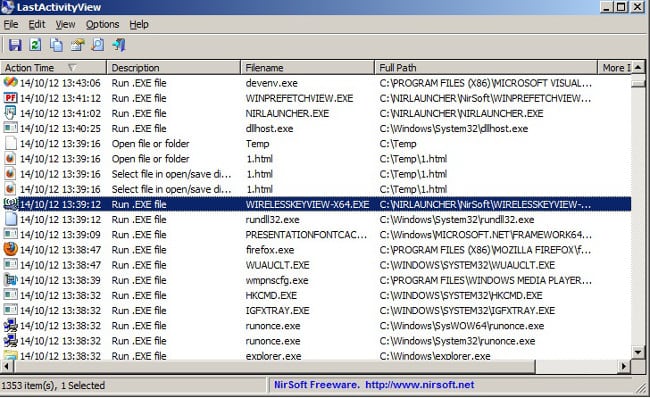
PC’deki son etkinlik
Bilmeniz gerekiyorsa, sadece hangi programların başlatıldığını değil, ve kullanıcının hangi klasörlere gittiğini, başka bir uygulama “LastActivityView” dir. İlgili program minimalist ve basittir ve ilki daha çok bilgi toplar.
Bilgisayarın saatini açma / kapatma
Bazı kullanıcılar, zamanında görüntüleme ve bilgisayarı kapatın. Bunu aynı şekilde yapabilirsiniz Windows olay günlüğü. Uygun aracı çalıştırarak “Sistem” e gitmeniz gerekecek.
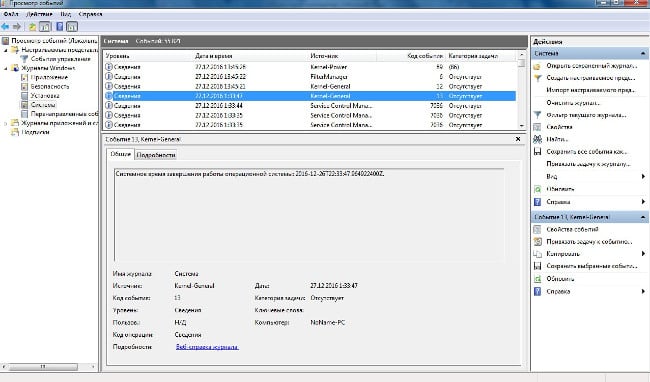
PC başlangıç zamanı
Doğru alt kategoriye girdikten sonra öğeyi şurada bulmanız gerekir: “Çekirdek-General” için kaynak değer olarak – Başlangıç ve kapanış zamanlarının belirlenmesinden sorumlu olan kişidir PC.
İlgili etkinliğin açıklaması Msgstr “Sistem başlatma zamanı (veya kapatma) …”. Bundan sonra mesajlar bilgisayarın ne zaman açıldığını veya kapatıldı.
Bilgisayardaki değişen dosyalara bakıyoruz
Şimdi bir bilgisayardaki değiştirilmiş dosyaların geçmişine bakalım. Bilgisayardaki eylemlerin geçmişini bulmaktan daha kolay hale getirmek. Bunu yapmak için ihtiyacınız olacak:
- İlgilendiğiniz dizine gidin dosyaları;
- Zamanı bilmek istediğiniz dosyadan RMB yapın değiştirmek;
- İçinde “Değiştirildi:” öğesini bulmanız gereken bir pencere açılacaktır;
- İlgili paragrafın karşısında, tarih ve saat, son düzenlendi. ”
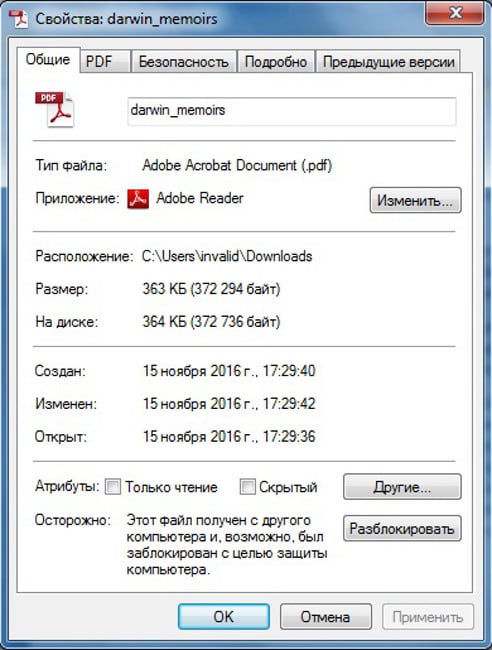
Dosya Değiştirme Zamanı
Bilgisayardaki hangi dosyaların düzenlendiğini öğrenmek için belirli bir süre, daha önce bahsedilen yukarıdaki program “LastActivityView”.
Tarayıcıdaki sitelerin tarama geçmişini kontrol ediyoruz
Ve dikkate alınması gereken son şey nasıl görüneceğidir. tarayıcıda tarama geçmişi. Ama burada hemen rezervasyon yaptırmalısınız sürecin özelliklerinin belirli bir web tarayıcısına bağlı olduğunu, bilgisayarda yüklü olan. Birçoğu var, bu yüzden bu operasyonun uygulanmasını sadece en fazla ikisinin bir örneği olarak düşünün popüler – Google Chrome (ve Chromium tabanlı) ve Firefox.
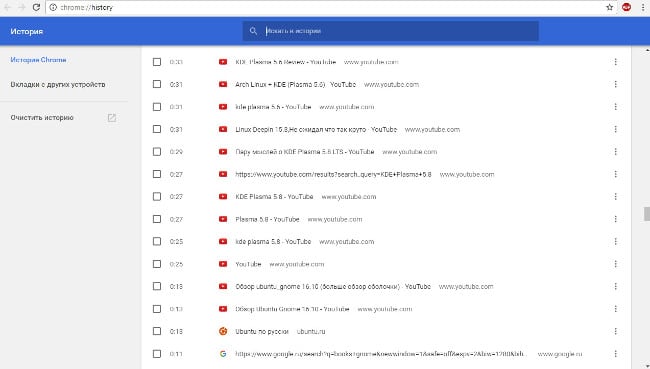
Chrome tarayıcı geçmişi
Geçmişi Google Chrome’da (ve Yandex.Browser, Opera, vb.) İhtiyacınız var:
- Tarayıcının kendisini başlatın;
- CTRL + H tuş bileşimini gerçekleştirin.
Uygun işlemleri tamamladıktan sonra bir sayfa görünecektir, tüm açık sayfalar hakkında bilgi içerir bir web tarayıcısında.
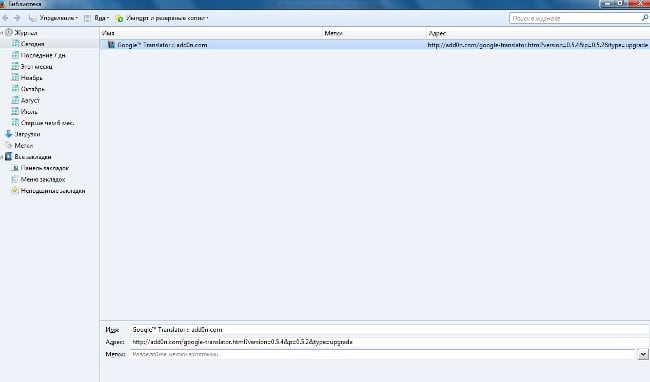
Firefox Tarayıcı Geçmişi
Firefox’taki işlemlerin geçmişini görüntülemek için şunları yapmanız gerekir: biraz farklı bir dizi eylem gerçekleştirin:
- Menüyü açın;
- “Günlük” – “Tüm günlüğü göster” öğesini seçin.
Hangi siteleri ve sayfaları bulabileceğiniz bir pencere açılacaktır tarayıcıda her zaman açıldı. Fırsat da var belirli bir süre için neyin açıldığını öğrenin (örneğin, son gün veya hafta).
Ancak, elbette, tarihin kesinlikle içinde olduğu akılda tutulmalıdır. bilgisayarınızdaki herhangi bir tarayıcıyı temizlemek çok kolaydır. Bu nedenle, “tarih” bilgisayarda ne yaptığını bulmak için görünüyor çocuk, o zaman, ebeveynin orada görmemesi muhtemeldir bilgi yok.
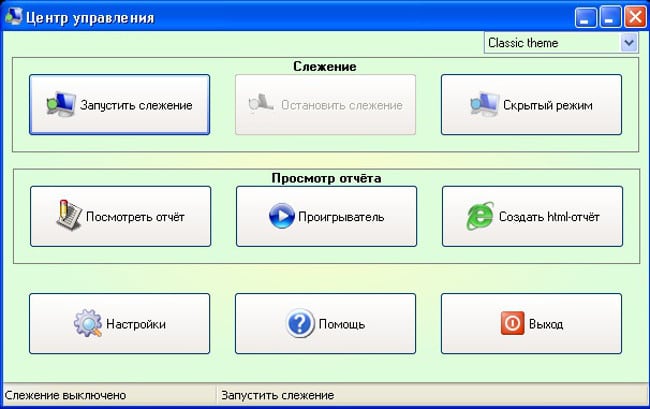
İnternette ziyaret edilen sayfaları bulma
Bu durumda, özel bir uygulama yüklemek daha iyidir. hangi siteler hakkında güvenilir bilgi toplayabilir kullanıcı gelir. Böyle bir uygulama NeoSpy’dır. Program sayesinde gizli bir kurulum fonksiyonu var kurmuş olandan başka hiç kimsenin işe yarıyor (bu doğru, en azından çok değil bilgili PC kullanıcıları). Uygulama nasıl yüklenir ve nasıl kullanılacağı konusunda çok fazla bilgi var. İnternet.
Bilgisayarınızda geçmişin nasıl görüntüleneceğini gösteren video
Bunlar, bilgisayardaki etkinlik geçmişini görüntülemenin ana yoludur ve tarayıcıda. Çoğu durumda, oluşturmak için yeterlidir PC’de neler olduğuna dair en eksiksiz fikir belirli bir zaman.